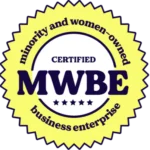GA4 is here – and if your company delayed setting up a GA4 account, Google created one for you this past March. So, now all you have to do is get on top of your Google Analytics 4 Migration. Seems easy enough, right?
Well, truth be told, you can make it as easy (do nothing) or as beneficial (do some stuff) as you like. It’s all up to you and how you approach the new system. Our opinion is that Google has provided some exceptional updates in the new system, so you might as well take advantage.
However, this means that you need to invest time to set up your new account properly, including mapping your existing data to the new platform and testing your tracking to ensure accuracy.
Keep reading to learn about migrating to GA4.
What you might have missed
If you’re just starting to dive into the GA4 migration, you might have missed some important information that’s already come out. Here’s a quick recap:
- Starting in July, you’ll only be able to access previous data through Google’s Universal Analytics (UA) and that system won’t collect any new information or provide any additional advertising or audience insights.
- Past data will be available for download for at least six months, but all new data will be filtered into GA4.
- If your brand is using Universal Analytics 360, depreciation of third-party cookies will take place July 2024. Establishing a strong base of historical data in GA4 will be imperative in setting you up for success once that happens.
Learn more about the basics in Part 1 – What You Need to Know Before It’s Gone for Good.
You’ll also need to access your UA data for a few important steps before diving into the settings of your GA4 account. For tips on how to do that plus important pitfalls to avoid, check out Part 2 – What You Need to Do Before It’s Gone for Good.
Google has upped the ante when it comes to data and tracking in GA4, and there are some major differences between the two. Learn more about new features and benefits of GA4 in Part 3 – The Sun is Rising on GA4.
Now, let’s get to the reason you’re here. Migration!
Set up your brand for Google Analytics 4 Migration
In order to benefit from all insights GA4 is capable of providing, you need to do a little work to set it up and make sure everything is working properly.
Create your property
The first step is to create a property and data streams. A property reflects how your brand wants to track its data. So, if you have a website and an app, you can put them both under the same property to track all your users under one umbrella. For most businesses, one property will likely suffice.
To get started, go to the Property Column in the Admin view. From there, you can create a new Google Analytics 4 property.
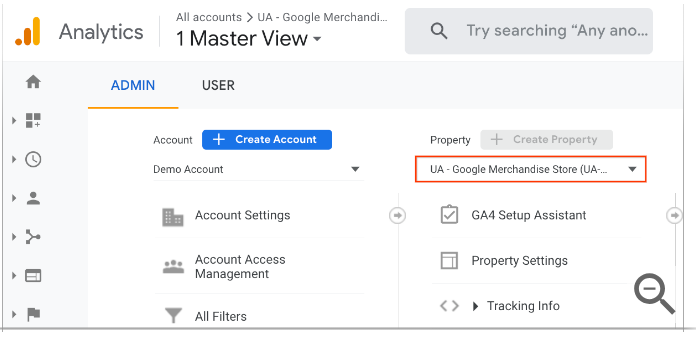
If your brand has a complicated structure, then you might consider opening multiple properties.
Take, for example, Gap, Inc. The clothing retailer will likely want to set up three different properties under its account, one for The Gap, one for Old Navy and one for Banana Republic. While it’s true that each branch of the parent brand sells clothes and fashion items, all three are their own individual sub-brands with unique target audiences.
That being said, even large retailers such as H&M or Forever 21 would likely only have one property, since those brands are self-contained. Google notes that best practices are to set up one account per company, and then one property per brand.
After considering your brand’s company structure and determining how many properties you need, you can move on to adding data streams. A data stream is exactly what it sounds like—a source of incoming data. This could be your website or application. In most cases, three data streams should cover all data: (1) website, (2) iOS app and (3) Android app. That’s it!
Again, a more complicated structure will result in more data streams. Going back to our Gap Inc. example, the company will probably end up with nine total data streams, three for each of its properties. However, it’s likely that most brands will require only one property, and therefore will have three total streams.
Map your existing data
Now that the main structure of your company is set up in GA4, it’s time to map your existing data. This includes the Google Search Console integration, which lets the brand access data about organic searches related to its website. The search console will also make two additional reports available to your company: Google Organic Search Queries and Google Organic Search Traffic.
Mapping your data will also include the work you did when you made a list of all the customized reports that are used from UA (see Part 2 above). This is when you can set up your signals, conversions and add users. If you also advertise on Google, you’ll want to migrate your Google Ads and audience data.
We know it will take time, but making sure that these important pieces of information are transferred over, or are recreated within the new system, will be worth it! As we detailed in Part 3 of our series, Google is giving us many new reporting options, and in order to take advantage and make the most of the event tracking system, your company’s previous data needs to be inputted into the new system.
Test your Google Analytics 4 Migration Tracking
If you’re going to put effort into setting up your brand in the system, you want to make sure that your tracking is on point.
One of the first things you can do is to compare conversion volumes from UA. Ideally this would have been done while UA was still collecting data. However, if you’re jumping into this after UA has stopped, the best you can do is make sure that volume seems close/comparable to what you were seeing before. Google suggests waiting for two weeks to compare conversion volumes to ensure that you have enough data for an accurate comparison.
To confirm that you’re collecting data, Google also suggests running a Realtime report and a DebugView report.
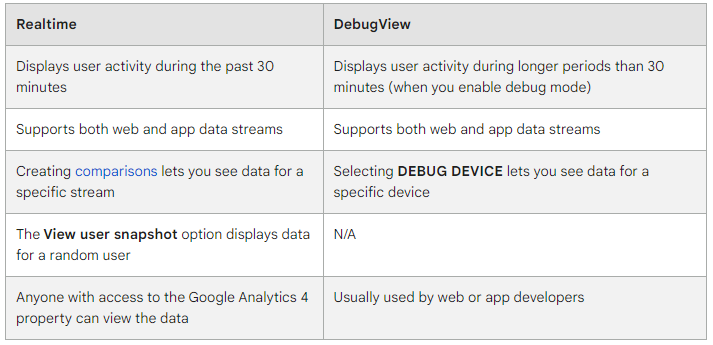
Another option is to go to your browser and check outgoing requests through the browser developer tools. You’ll need to have your Google measurement ID on hand and then look for “204,” which means that the request for your page has been successfully fulfilled.
Common Google Analytics 4 Migration Challenges
There is a lot of information to work through, and it’s only natural that you might come across some challenges during your migration. Here are a few common spots where you’ll want to pay extra attention:
-
Add recommended events
– When setting up tracking for your properties, sales, apps and games, GA4 will automatically collect some events. However, you can include additional events and parameters. Google has a list of recommendations, and we also suggest checking these out and seeing what might be useful.
-
Track across domains
– If your website uses a separate domain for online purchases, newsletter sign up or other reasons, you’ll want to setup cross-domain measurement. This will ensure that the single user is tracked across all your domains, instead of a new set of events and measurements being started each time the customer clicks your different root domains.
-
Unwanted referrals
– In the same category, you’ll need to identify unwanted referrals, or those visitors that come to your website from other sources which you also own. With multiple root domains, you’ll want to flag any traffic coming from within your own ecosystem and set an ignore_referrer=true parameter for those pages.
-
Internal traffic
– Another spot that can be tricky is if your website is used by your internal staff. This is often the case with sales, where the team utilizes information on the website to share with in-person prospects, or if you have an employee portal that is accessed from your main page. Set up filters for IP addresses that are within your company so that activity doesn’t appear on your reporting.
-
Tag setup
– There can be several reasons why you aren’t seeing data populated in GA4. These can include if your measurement code is not installed on your website, is installed incorrectly, if your website hasn’t received any traffic or if your data is still being processed. How do you know which one is the issue? Follow Google’s guidance on confirming your tag ID is correctly placed before investigating other possibilities.
-
Personalize
– There are many opportunities to customize your setup. Be sure to click through any dropdowns and check out your options. There are places where you can track data for longer periods of time, select your currency for online sales and add tailored reporting options. Be sure to take the time to review all the possibilities in each section and choose those which will best help you get actionable insights for your marketing goals.
The season for migration
GA4 is already here! If you haven’t yet set up your account and migrated your tracking settings/reporting from UA to GA4, it’s time to get going. Once you create your property, the system should walk you through mapping your existing data and testing your tracking. The most important piece of advice we can give is to take your time. Attention to detail will be key to ensure that nothing is missed, or that valuable data isn’t left on the table.
Connect with the team at Beyond Fifteen to learn more about how our marketing experts can help you set up your properties, suggest custom reports and confirm your tracking is accurate.